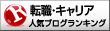病院のSEとして10年以上働いている白狐(しろぎつね)です。
あらゆる物の値段が上がっており、家計や企業を圧迫しています。物価上昇とともに円安も進行しているため、iPhoneやMacなどの海外製品の値段も軒並み上昇。このまま物価が上がり続ければ、国内で流通するパソコンの値段も今まで以上に高価になるかもしれません。
そこでおすすめするのが、中古パソコン。中古といえば「やめとけ」「危険性はどうなの?」という声も聞きますが、「見るべきポイント」をしっかり押さえ、サポート体制の整った業者から買えば、十分な性能のパソコンを安価に手に入れることができます。
この記事では、仕事でパソコンの仕入れやメンテナンスを行っている私の経験から、中古パソコンを買うならどこがいいかを紹介するとともに、見るべき注意点を紹介します。
中古なんて大丈夫なの? 心配だなぁ・・・。
ちゃんと選べば安くて良いものが買えるので、私はむしろ中古を狙って買っていますよ!
目次
応援してくださる方は、励みになりますので「人気ブログランキング」ボタンのクリックをお願いします!
※クリックすると私に票が入ります。押すだけなら無料(笑)!情報が取られる等はありませんので、ぜひ応援よろしくお願いしますm(_ _)m
システムエンジニアランキング
保証体制が整った業者から買おう
私がおすすめする中古パソコンショップは、保証体制がしっかり整っている業者です。
中古を買うときに一番注意すべきなのは、不良品・粗悪品を掴まされること。初期不良があればもちろん交換してもらわなければいけませんし、電話やメールでの問い合わせに誠実に対応してくれる体制でなければ困ります。また、一定期間内の動作保証があった方が、買ってから実際に使い始めた後でも安心です。
ヤフオクやメルカリなどの個人取引では、支払いが終わった後に連絡がつかなくなる、などというトラブルも考えられます。しかし保証体制が整った中古販売店なら、買った後のサポート体制が組まれており、保証期間内での修理・交換などに応じてくれます。
そもそも、中古品を商売として販売する場合、古物商の営業許可が必要です。営業所が実在するか、商品の保管場所があるかなどがチェックされますので、架空の営業所だったり、注文を受けてから仕入れたり、といったことがありません。
中古を買うなら、「トラブルに巻き込まれない」ことが大切になります。
なにかトラブルが起きた時に、問い合わせできる窓口があるのがいいよね。
相手が個人だったら、こうはいかないですからね。
では、私がおすすめする中古パソコンショップを2店紹介します。
パソコンショップは数知れずありますので、「ビジネス用途におすすめできる」ショップを厳選して紹介したいと思います。
通販専門店 Be-Stock
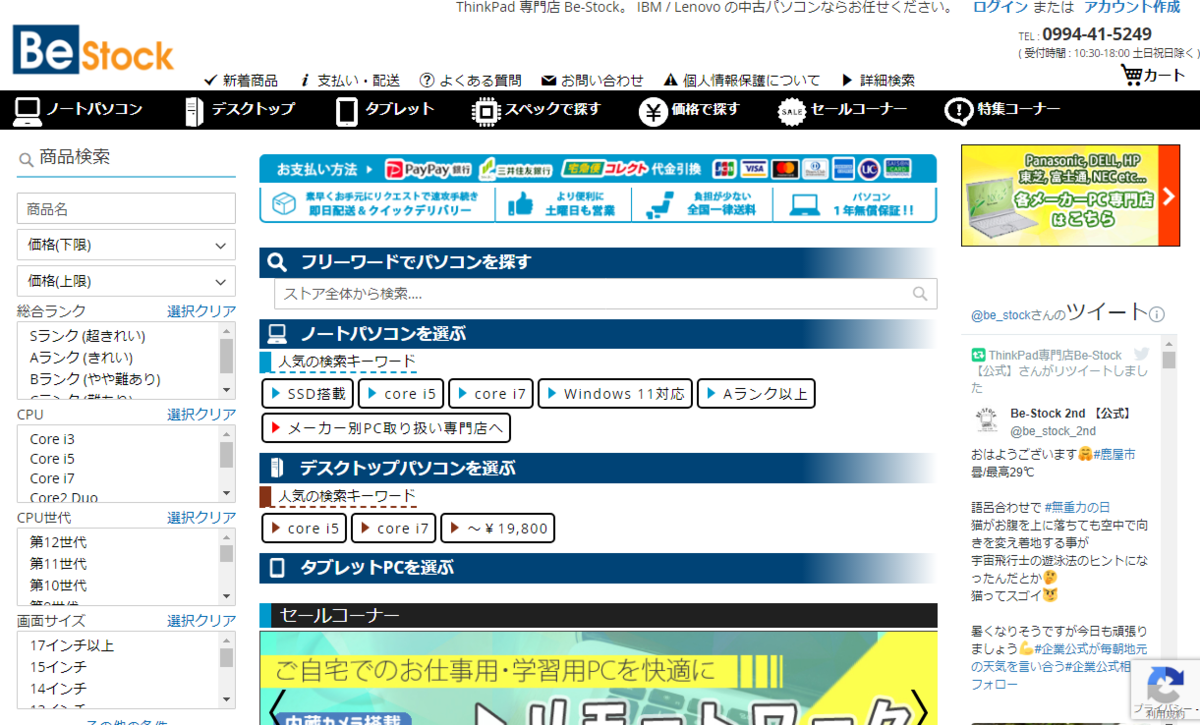
Lenovo(レノボ)が製造しているThinkPad(シンクパッド)を買うならココ。
ThinkPadと言えば高価なイメージですが、中古なら高い品質のモデルを割安で買えます。専門店というだけあって、豊富な品ぞろえと価格帯が魅力。
ThinkPad専門店と謳っていますが、他メーカーのPCも取り扱っています。
ThinkPad専門店を紹介した理由は、PCに詳しい方ならお分かりでしょうが、ThinkPadがビジネスにおすすめできるタフなPCだからです。
あまり聞いたことのないメーカーでしょうが、アメリカの元・大手パソコンメーカー、IBMを買収した会社です。
IBM社製の、高い堅牢性と頑丈さを誇るThinkPad(シンクパッド)ブランドをそのまま受け継いでおり、ラインナップの主役となっています。
ビジネス向けとしてハードに使うことを想定して作られているため、キーボードの打ちやすさや、落としても壊れにくい筐体の頑丈さなどタフな性能は、他メーカーを凌駕します。ぜひ、検討してみてくださいね。
=>Lenovo(レノボ)公式サイトを見る
こちらのショップの特徴は、請求書払い・掛け売りに対応していること。個人では最近はクレジットカード払いが主流ですが、法人ではまだ請求書による掛け払いが一般的。見積書、請求書、領収書など法人が必要な書類一式をきちんと発行してくれます。
PCショップOraOrA !

秋葉原に店舗を置く、中古パソコンショップ。
特徴は、Web上で見積書を即時作成できる点。法人では、決裁を取るために購入前に見積書が必要な場合がほとんど。特にまとまった台数を注文する場合は不可欠ですよね。
在庫品を選んですぐに発行できるため、急いで決裁を取りたいときに重宝します。
中古は1点物ですから、早いもの勝ち。モタモタしているとお目当てが売り切れてしまいますので、スピーディーに見積書がもらえるのは嬉しいポイントです。
業者が決まったら、次は買うパソコンの見るべきポイントを押さえましょう。
【見るべき注意点】パソコンはココを見て選ぼう!
製品比較がしやすいLenovo(レノボ)のサイトを参考に、各部品の見るべきポイントを紹介していきます。
近年のパソコン市場のメインはノートパソコンですので、これをベースに話をします。
デスクトップについても、基本的に同じように考えて構いません。
▼Lenovo公式サイトでは、こんなふうに製品を横並びに表示させられるので比較しやすく、便利です。

プロセッサー(CPU)

プロセッサー(一般的にはCPUと呼ぶ)とは、パソコンの頭脳に当たる部分で、「処理速度の速さ」を決める部分です。
違いが出てくるのは、こんな場合です。
- ゲームをやるとき
- ビデオ編集や統計・解析など、重たい処理を行うとき
・・・というのが一般的な解説なのですが、はっきり言うと「Core i3/i5/i7」か「Ryzen3/5/7」のいずれかにすべきです。
▼CoreシリーズとRyzenシリーズのロゴ。


上の表にもある、「AMDプロセッサ」や「インテル Celeron」は「安かろう悪かろう」で、とにかく遅いです。「ずいぶんこのパソコン安いな」と思ったら、だいたいCPUはこの2つのどちらかであることが多いです。
なぜかといえば、パソコンの部品の中で一番価格を左右する部分がCPUだから。
パソコンを安く作ろうと思ったら、CPUのグレードを下げるのが基本なのです。
CPUはパソコンになくてはならない存在であり、かつ「処理速度の速さ」を決めるので、さまざまな利用シーンに影響が出てきます。
例えば、「Windows Updateがいつまでも終わらない」という経験はないでしょうか。Windows Updateは強制的に処理が始まるため、パソコンを使うすべての人に関係してきます。
CPUが遅いと、パソコンの全体的なパフォーマンスに影響を及ぼし、ストレスを溜める原因になります。
「一番ケチらないほうがいいところは?」と聞かれたら、真っ先に「CPU」と答えますね。
また、後ほど説明しますが、CPUと後で登場する「ビデオカード」以外の部品は、実は後から替えが効きます。買ったあとで気に入らなければ、部品を交換することで性能を向上させることができるのですが、ノートパソコンの場合、CPUとビデオカードについては交換できません。
デスクトップの場合は、CPUを交換したり、ビデオカードを新たに取り付けたりすることができますが、上級者向けの話なのでここでは触れません。
まとめると、CPUは「パソコン全体のパフォーマンスに影響する」「あとから替えが効かない」の2点において重要なため、「もっともケチるべきでない部品」なのです。
以上のことからCPUは、「Core i3」「Core i5」「Core i7」(数字が上がるほど性能が高い)、または「Ryzen 3」「Ryzen 5」「Ryzen 7」(Coreに同じ)のいずれかがオススメです。
迷ったら、下記の表を参考にしてみてください。
法人では当然ゲームはやらないでしょうが、参考として見てください。
|
|
ゲームをやらない |
ゲームをやる |
|
少ししか使わない |
|
|
|
そこそこ使う |
|
|
|
かなり使う |
|
|
Coreシリーズは一般的なパソコンのCPU。「普通のCPUがいい」という人には、だいたいの処理をそつなくこなせる「Core i5」を勧めます。
WordやExcelで書類を作るくらいしか使わない、という人はCore i3で十分。Core i7はかなり性能が高く値段も張るモデルなので、初心者にはオーバースペックと言えますが、「とにかくストレスを溜めたくない」人は選んでもよいでしょう。
Ryzenシリーズはグラフィック処理に長けており、主にゲームやCG制作などにオススメできます。ただしグラフィック処理以外も難なくこなせますし、Coreシリーズの同等品と比べて安い傾向にあります。
理由は、CoreシリーズのメーカーがIntel(インテル)という大手メーカーであるのに対し、Ryzenシリーズのメーカー・AMD(エーエムディー)は後発組で、価格で勝負しなければ買ってもらえないから。
低価格とは言え、Ryzenシリーズは特にゲーム分野で高い評価を得ており、eスポーツ(ゲーム競技)でも使われるなど実力もきちんと備わっています。
「とにかく安いのがいい」人には、「Ryzen3」をオススメします。
ビデオカード(GPU)

ビデオカードは、グラフィックの描画処理を担う部分です。ゲームやCG制作をやるなら良いものを、やらないなら最低限のもので十分です。
メーカーによって呼び名が様々あり、「ビデオカード」「GPU」「グラフィックス」「VGA(古い呼び名)」などと仕様に表記されます。
「良いもの」を選ぶときは、「NVIDIA(エヌビディア)」「Radeon(ラデオン)」と表記されたモデルを選んでください。
これらはグラフィック専用のチップを意味しており、CGがスムーズに動くようになります。
「最低限のもの」を選ぶときは、「内蔵グラフィックス」「共有グラフィックスメモリー」などとと書かれたモデルを選んでください。「内蔵」「共有」とは、このあと説明する「メモリー」と作業領域を共有するということを意味しており、CG専用のチップを搭載していないということです。
最低限なので、YouTubeを見たり麻雀などの2Dゲームをやったりする分には問題ないですが、3Dのゲームをやろうとするとそもそも動作しないか、動いてもカクカクして楽しめません。
先に触れたように、CPUとビデオカードについては交換ができませんのでよく考えて選びましょう。
ただし、パソコンでゲームに熱狂していた私の経験から言うと、本格的にプレイするならデスクトップをおすすめします。なぜなら、ゲームの動作環境に合わせてパソコンをグレードアップしやすいから。
ゲームのCG進化は速いので、それなりのビデオカードを買ってもすぐについて行けなくなるんです。
ノートパソコンは拡張性に乏しく、性能をグレードアップさせたくてもメモリーとハードディスクの交換くらいしか出来ることがありません。これに対してデスクトップであれば、CPUやビデオカードの交換などがしやすいメリットがあります。
ゲームをガチプレイするならデスクトップが良いってことだね。
メモリー

メモリーは、CPUの次にパソコンの性能を左右する部分。作業スペースのようなもので、容量が大きければ大きいほど作業スペースが広くなり、効率的に処理ができます。
狭い机だと物を広げられないからいちいち片付けなきゃいけないけど、広ければその必要がない、っていうイメージ?
そんな感じで合ってます。
ここは単純に容量だけを見ればいいので、仕様の中でもっとも選ぶのが簡単な部品と言えます。
最低限は4GB。もう少しお金を出していいなら8GBを選んでください。8GBあれば、ほとんどストレスを感じないレベルです。
16GB以上は、プロ仕様なので選ぶ必要はないでしょう。
メモリは、買ったあとから交換したり増やしたりすることができます。「4GBだと足りなかったから、8GBにする」ことが可能なのです。
また、どのメーカーも「メモリ」と「ストレージ」(このあと登場します)については後から交換することを想定して作っていることが多いです。そのため、メモリが故障した場合、交換するだけで修理が済みます。
安さを求めるなら、まずは4GBにして様子を見るのがいいね。
ストレージ(HDD/SSD)

ストレージは、データの保存する場所のこと。ストレージを選ぶ基準は2つです。
- 容量
- HDD(ハードディスクドライブ)かSSD(ソリッドステートドライブ)か
容量が大きければ大きいほど、たくさんのデータを保存できます。
パソコンのデータの中で特に容量が大きいのが「動画」ですので、動画をたくさん保存するなら大容量(1TB~)を、そうでなければ小~中容量(256GB~512GB)を選んでください。
SSDモデルの中には128GBのものもありますが、データが溜まってきたり、Windows UpdateなどでOSが使う割合が多くなってきたりすると手狭になるため、オススメしません。
HDDとは昔からあるストレージの部品で、SSDとはHDDに代わる比較的新しい部品です。
メリットとデメリットは下表のとおりですが、基本的にはSSD一択です。なぜなら、SSDはHDDより圧倒的に速いから。
少し前まではHDDが主流であり、予算に余裕があればSSDという感じでしたが、最近はSSDの価格がかなりリーズナブルになっており、今やノートパソコン市場の主流になっています。HDDはもはや時代遅れになりつつあります。
とはいえ、価格的にはHDDの方がまだまだ安価。そのため、大容量を求める人はSSDだと値が張ってしまいます。ストレージに速さを求めるか、容量を求めるかで選択肢が変わると言えます。
|
|
HDD |
SSD |
|
メリット |
安い 大容量 |
データの読み書きが速い 壊れにくい |
|
デメリット |
データの読み書きが遅い 壊れやすい |
高い 小~中容量 |
性能がまったく真逆の製品なんだね。
「安くて大容量がいい」人にはHDD。「高くても速いほうがいい」人にはSSDがオススメです。
最近では、データをパソコン本体ではなくクラウドに保存するサービスも登場していることから、小~中容量のモデルが主流になってきています。
SSDはHDDに比べ圧倒的にデータの読み書き速度が早く、パソコンの起動も月とスッポンほど違うため、通常はSSDを選んだほうが快適です。
HDDは在来線、SSDは新幹線、というくらい違いがありますよ。
HDDは磁気ディスクを回転させてデータを読み書きするため、その機構上ディスクが摩耗しやすく、経年とともに壊れやすいというデメリットがあります。しかし長年の実績からコストが安いため、大容量のモデルにはほぼHDDが採用されています。
SSDの大容量を選ぶことも出来ますが、かなり高値になります。
上の画像の例でも、1TB(=1000GB)のモデルはHDDになっているね。
HDDはSSDに比べて壊れやすいのですが、それもメーカーによって違いがあります。下記記事に詳しく書きましたが、日立製や東芝製は、海外の厳しい耐久テストで優秀な成績を収めるなど高いパフォーマンスを発揮します。
しかし、HDDのメーカーを見分けるにはひと手間かける必要があります。仕様に載っていないからです。
え? 富士通製のパソコンなら、HDDも富士通なんでしょ?
実はそうではないんです。HDDのメーカーは、パソコンメーカーとはまったく別なんです。
ではどのように確認するかと言うと、実際に触れることで確認する方法があります。
詳しい確認方法は、上で紹介した記事をご覧ください。
まとめると、ストレージのおすすめはこのような形になります。
|
データを保存する容量 |
おすすめストレージ |
|
少ししか使わない |
SSD 256GB |
|
そこそこ使う |
SSD 512GB |
|
かなり使う |
HDD 1TB以上 |
なお、ストレージはあとから部品交換することが出来ます。
例えば、「SSD 256GB」を選んだけど容量が少ない、というときは「SSD 512GB」や「HDD 1TB」に交換することが出来ます。ノートパソコンの裏ぶたを開けると大抵は格納されているストレージが見えるので、自分で交換することが可能です。
▼数少ないですが、楽天などでHDDを買うことも出来ます。
しかし、最近のパソコンは小型化のため内部構造が複雑になっており、裏ぶたを開けるのが難しい場合があります。無理に開けようとすると壊す恐れがあるため、不安であればパソコンショップや詳しい知人を頼りましょう。
また、交換ができるということは壊れたときに修理ができるということ。それは、裏蓋が開けやすいかどうかによりますので、もし確認できるなら、パソコンの裏側を確認して、開けやすい構造かどうかを調べておくことをオススメします。
確認方法をこちらの記事で解説していますので、併せてご覧ください。
ディスク使用率100%現象を解決するたった一つの方法【Windows10のフリーズ対策】
上手に中古パソコンを買って、インフレを乗り切ろう!
以上、中古パソコンを買うための失敗しない買い方・選び方を紹介しました。
パソコンにはここで紹介した以外の部品も組み込まれていますが、あとから後悔するほど性能に優劣はないので、本記事では割愛しました。
パソコンはさまざまな部品が組み合わさった精密機器ですので、同じメーカーが作ったパソコンでも中身の部品の性能によってパフォーマンスがまったく違ってきます。外見のデザインが似ていても、CPUやストレージが違えば性能に雲泥の差が出てくるわけです。
これからさらにインフレが進めば、なるべく安くて品質の高いものをオトクに買いたいですよね。
安心できる業者から、自分に合った1台を選べば、失敗しない中古パソコンが手に入るはず。参考になれば嬉しいです。
長く使える1台と出会えれば、パソコンにも愛着が持てるはずです!
▼「パソコンを買ってもすぐに壊れる」「パソコンを長持ちさせるにはどうしたらいい?」とお悩みの方は、私がおすすめする「パソコンの上手な使い方」をこちらの記事で紹介しましたので、ぜひ併せて読んでみてください!
最後に
当ブログでは、病院に勤務するシステムエンジニアの私が、関係法令の改正やパソコンのトラブルシューティングなどをSE目線から紹介しています。
面白いと思ったら、ぜひブラウザにお気に入りの登録をお願いします!
人気記事もぜひ読んでいってくださいね。
▼面白かったと思って頂けたら、ぜひ下の「人気ブログランキング」のボタンを押してください!