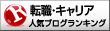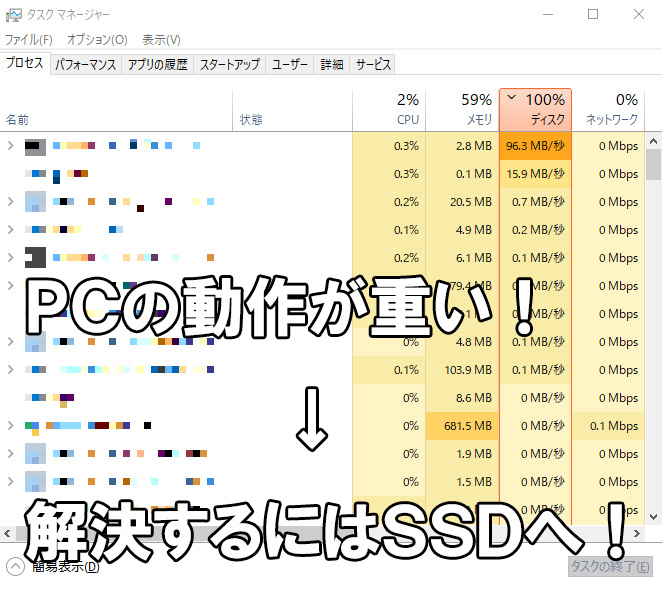
こんにちは。当ブログをご覧いただき、ありがとうございます。
管理人の白狐(しろぎつね)です。
Windows10を使っていると、やたらと動作が重くなり、思うように操作できないことがあります。ほとんどの場合、裏で動いているWindows Updateのダウンロードやインストール動作によるものと思われますが、なかには頻繁に発生して慢性症状になることがあります。
タスクマネージャーを開くと、上図のように常に「ディスク」の使用率が100%になっているはずです。
この現象は以前からWindows10でよく起こるトラブルとして知られており、ネットで検索するといろんな解決策に出会いますが、根本的な解決にはならないことも多く、結局諦めてパソコンを買い換える方も少なくないでしょう。
そこで今回は、少ない費用でこのディスク使用率を解決するたった一つの方法として、HDD(ハードディスク)からSSD(ソリッドステートドライブ)への交換をオススメします。
実際私も自分のPCで試してみたところ、わずか5,000円程度の出費にもかかわらず、最新のPCに買い替えたかのような劇的な向上が体感できました。SSDに交換後、ディスク使用率が100%になる現象は起きていませんので、これにより解決されるものと考えられます。
困っている方はぜひ試してみてほしいと思います。
目次
- SSD(ソリッドステートドライブ)とは
- いったいどれくらい快適になるのか
- 基本的に交換は難しくないが最近のノートPCは要注意
- デスクトップに取り付けるにはマウントが必要
- キモはHDDからSSDへのコピー
SSD(ソリッドステートドライブ)とは
SSDとは、電源を落としても記録内容が消えないフラッシュメモリを、大容量記憶装置として用いたものです。具体的には下記のようなものになります。
従来、大容量記憶装置と言えばハードディスクが主流でした。媒体としてディスクを用いているため、ディスクの回転速度によって読み書きの速度が決まります。静かさや省電力を重視するノートPCでは回転速度の低いハードディスクが用いられることから、一般的にノートPCのデータの読み書き速度は遅いものとされてきました。
これにディスク使用率100%の不具合がのしかかると、輪を掛けて遅くなるわけです。

ところがSSDは、媒体にディスクではなくメモリを使います。ディスクが回転することはないので静かなこと、読み書き速度が圧倒的に優れていること、質量が軽く持ち運びに適していること、などの利点から、ここ数年でノートPCにおける記憶装置として主役に躍り出ました。

SSDが登場したばかりの頃はどのメーカーも量産体制ができておらず高価でしたが、最近では上記に示したように250GBモデルであれば5,000円程度で購入できます。ヘビーユーザーならともかく、250GBもあれば家庭用なら事足りるケースがほとんどだと思います。
いったいどれくらい快適になるのか
ハッキリ分かるほどに速くなります。例えばWordやExcelを立ち上げたときのスプラッシュロゴの画面も、2~3秒しか表示されません。
少し前までなら、PCを速くするにはメインメモリを増設することが定石でした。これにより、体感的には「もたつきがなくなったな」と思うくらいだったのが、SSDでは「軽自動車からフェラーリに乗り換えた」と思えるほど、目に見えて変わります。
先ほど、SSDがノートPCの主流になってきたと言いましたが、実は安価なノートPCは今でもHDDを用いています。そのため下手に安いノートPCに買い換えるよりは、SSDに交換するほうがはるかに違いを感じられます。
そうなんだ。じゃあやってみたいなー。
ぜひやってみてください。ただし、ちょっとパソコンの知識が要りますよ。
そんな方は、業者に依頼しちゃいましょう。例えば全国に店舗がある「ドクター・ホームネット」では、ネットから作業の依頼ができて実店舗から駆けつけてくれるほか、持ち込みもできます。
全国の都市部に店舗がありますので、お住まいの方は試してみてはいかがでしょうか。
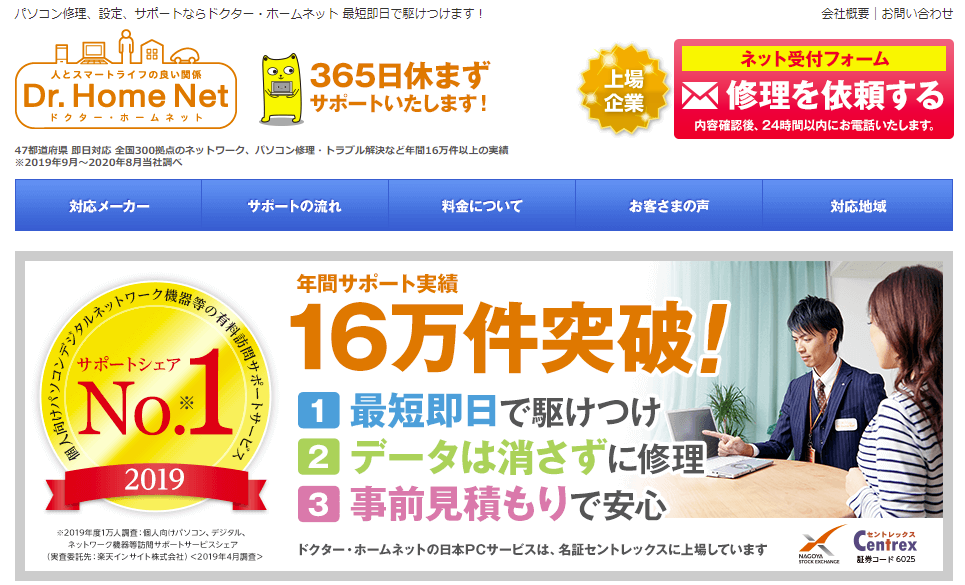
基本的に交換は難しくないが最近のノートPCは要注意
交換にあたっては、次の作業を行う必要があります。
- HDDの取り外し
- HDDからSSDへのデータコピー
- SSDの取り付け
PCに詳しくない方なら、地元のパソコンショップに「SSDに交換したい」と相談するのが手っ取り早いでしょう。上記作業をまとめてやってくれます。ただしSSDの品代に加え、工賃がかかります。
できそうなら自分でやるのもありです。それほど難しくないので試してみることをオススメしますが、最近のノートPCだと省スペース化のため内部構造が複雑で、HDDが取り外しにくいことがあるため前もって確認しましょう。
▼取り外しやすい場合。ノートPCの裏蓋を開けるとHDDが見え、ネジを外すだけで容易に取り外せます。

HP ProBook 4545s Notebook PC - ハードディスクドライブの取り外しと交換 | HP®カスタマーサポート
▼取り外しにくい場合。ノートPCの裏蓋が全面を覆っている。この場合、裏からではなくキーボード側からHDDを取り出すタイプもあり、少し厄介です。
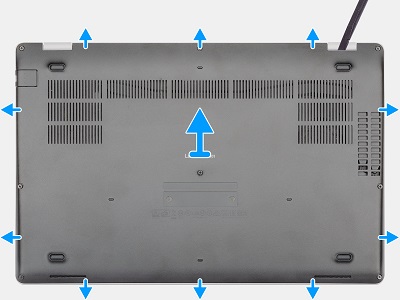
後者の場合であっても、PCの自作経験があればなんとか対処できるでしょう。よく分からない場合は、下手にこじ開けようとすると壊しかねませんので、業者に依頼するか、PCに詳しい知り合いに頼るのがベターです。
そんな方は、いっそのことSSDを搭載したパソコンに買い換えるのも手です。SSD搭載モデルは少し前までは高価でしたが、最近では量産体制が整い、安価に変えるようになりました。
私のオススメはLenove(レノボ)。アメリカのIT企業・IBMのハードウェア部門を買収した会社で、高い信頼性と壊れにくさが評判だったThinkPadシリーズが今も販売されています。
もし買い換えるなら、最初からSSDを搭載した、堅牢性の高いパソコンを選んだほうが得策と言えます。ぜひ検討してみてください。
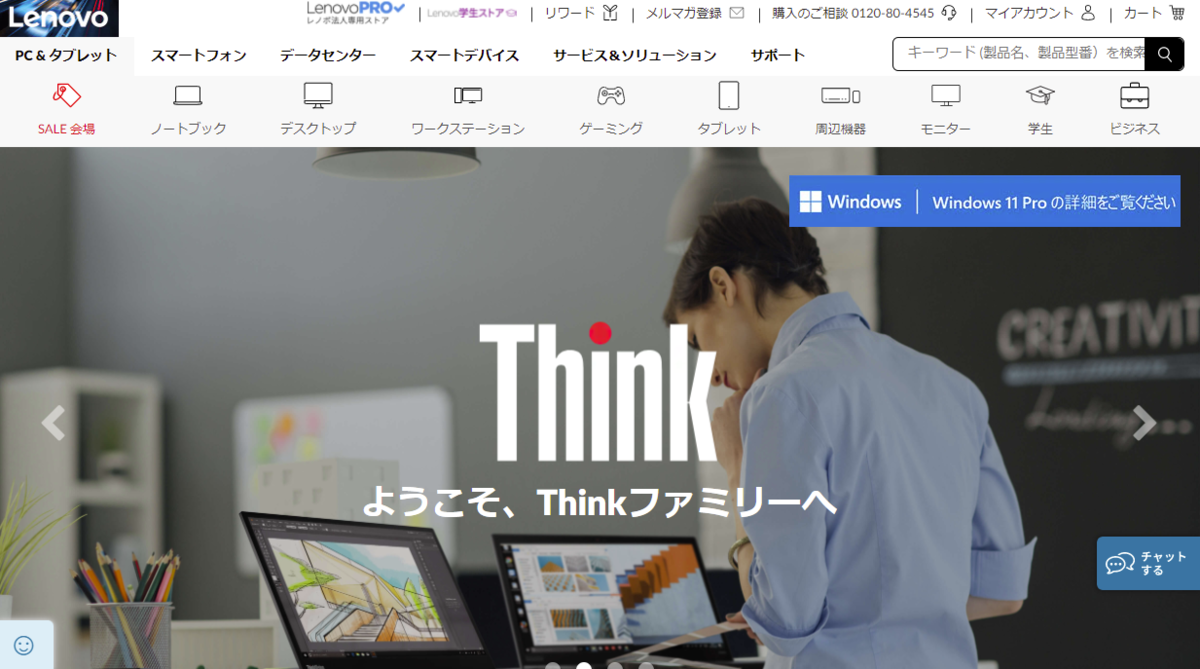
ThinkPadは欲しいけど、新品は高くて買えない・・・
そんな方には、中古のThinkPadを揃えたThinkPad専門店 Be-Stock
専門店ならではの豊富な品揃えと、便利な検索機能が魅力。スペックや価格帯で絞り込めるので、お目当ての1台が見つかるかも。
中古なので安く買えますので、欲しい人はぜひチェックしてみてくださいね。
デスクトップに取り付けるにはマウントが必要
ところで、SSDのサイズ規格はほとんどが2.5インチ(ノートPCのサイズ)ですので、デスクトップPCに取り付けたい場合は3.5インチのサイズに合うよう、マウントを用意する必要があります。
こちらも安価に手に入りますので、デスクトップPCをお使いの方もぜひ検討してみてください。
キモはHDDからSSDへのコピー
一番手間がかかるのがHDDからSSDへのコピー作業です。一口にHDDからSSDに交換するといっても、中身のデータをどうするのか?を考えなくてはなりません。SSDにWindows10をクリーンインストールして使いたい、といった場合を除いては、そっくりそのまま中身を移したいでしょう。
PCを使わずにコピーする
こちらのようなHDDをクローン(丸写し)する製品を用いれば、取り外したHDDと購入したSSDをこの装置に差し込み、ボタン一つでコピーができます。
費用はかかりますが、手っ取り早く済ませるには一番の方法と言えます。
使用頻度が少ないものなら、中古で十分ですよね。
PCを使ってコピーする
PCを使ってコピーする場合は、まずSSDをPCに接続するケーブルを用意しなくてはなりません。SSDのインタフェースはこのようになっていますので、これをUSBなどでPCをつなぐ必要があります。

具体的には、こちらの商品のようなものになります。
コピー元のHDDをノートPCから外す前に、ソフトを使ってHDDからSSDへデータをコピーします。いろんなソフトがありますが、私は無料で使える「EaseUS Todo Backup」をオススメします。ソフトの使い方は下記サイトが詳しいので、ご紹介しておきます。
▼余談ですが、EaseUSのシリーズ製品の一つである「EaseUS Data Recovery Wizard」は、故障したHDDからデータを復元できる優秀なソフトです。こちらの記事でご紹介していますので、併せてご覧ください。
以上、ディスク使用率が100%になり動作が重くなる現象を解決するたった一つの方法として、SSDへの交換をご紹介しました。
SSDへの交換は、PCが苦手な人にとっては面倒くさい作業ですが、眼を見張るほどの劇的な改善が見込めます。場合によってはデスクトップPCを凌駕する体感速度が得られますので、やるだけの価値は十分あり、下手にノートPCを買うよりもオススメできます。
「最近どうも遅くて仕方ない」「何をやってもディスク使用率100%が解消されない」とお悩みの方は、ぜひ検討してみてはいかがでしょうか。
最後までお読みいただき、ありがとうございました。
最後に
当ブログでは、病院に勤務するシステムエンジニアの私が、関係法令の改正やパソコンのトラブルシューティングなどをSE目線から紹介しています。
面白いと思ったら、ぜひブラウザにお気に入りの登録をお願いします!
人気記事もぜひ読んでいってくださいね。
▼面白かったと思って頂けたら、ぜひ下の「人気ブログランキング」のボタンを押してください!