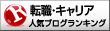病院のSEとして10年以上働いている@whitefox21seです。
▼Twitterで最新記事をツイートしてます。こちらもよろしくお願いします!
Follow @whitefox21se
突然ですが、パソコンのバックアップは定期的にしていますか?
正直、面倒くさいですよね。
しかしパソコンはいつしか壊れるもの。そして厄介なことに、パソコンの部品の中で最も壊れやすいのが、データを保存しているハードディスクなのです。
定期的にバックアップしていないと泣きを見る羽目になります。
そこで、面倒臭がりな人におすすめする、初心者でもできる時短バックアップの方法をご紹介します。
目次
- パソコンのバックアップって何?
- パソコンの何をバックアップすればいい?
- バックアップはどうやる?
- BunBackupをインストールする
- BunBackupの初期設定をする
- Bunbackupでミラーリングの設定をする
- ミラーリングバックアップする
パソコンのバックアップって何?
パソコンのバックアップとは、パソコンが壊れたときに備えて、保存されているデータをパソコンの「外」に保存しておく作業のことです。
外ってどういう意味?
外付けのハードディスクやUSBメモリといった外部の媒体のことです。
なるほど。パソコンの外にデータを出しておけば、万一壊れても安心ということね。


そんな方は、ぜひこちらの記事を参考にしてください。
10年以上、院内SEとして公私ともにパソコンをメンテナンスしている管理人が、壊れにくい使い方やおすすめのメンテナンス方法を紹介しています。
パソコンの何をバックアップすればいい?
バックアップすべきデータはいろいろあります。
パソコンの使い方によって異なりますが、まずはこちらのデータをバックアップすることをおすすめします。
C:\Users\<ユーザー名>
いきなり難しくなったぞ?
大丈夫。ゆっくりやっていきましょう。
パソコンの、下記フォルダを開いてみてください。
※「ユーザー」以下は、パソコンのユーザー名によって決まりますので、該当するものを選んでください。
▼この画像では、ユーザー名の部分をモザイク処理しています。

このフォルダには、ユーザーがパソコンに保存した写真や音楽が含まれています。「ピクチャ」「ミュージック」などがそれに当たります。
いろんなソフトをインストールしていたり、あちこちにデータを分散保存していたりする場合は個別の対処が必要となり、別のフォルダもバックアップする必要があります。
これらについてはキリがありませんので、今回の記事では割愛します。
このフォルダにある、下記のデータをすべてバックアップするのが手っ取り早い方法です。
理由は、普段使うデータが下記フォルダ内に保存されていることが多いからです。
- デスクトップ
- ドキュメント
- ピクチャ
- ミュージック
- ビデオ
そんな方は、家電量販店やパソコンショップに持ち込めば修理してもらえる可能性があります。
近所にない場合は、オンラインで修理を注文できるドクター・ホームネット
いっぽうで、
個人情報が含まれているから、パソコンを他人に預けるのは不安・・・
そんな方におすすめする最終手段が、ソフトを使ったデータの復元。
ややパソコンの知識が必要ですが、自分で復元作業が出来ます。
こちらの記事でソフトを紹介していますので、参考にしてくださいね。
バックアップはどうやる?
ここでは時短でバックアップできるフリーソフト、BunBackupを紹介します。
ソフトをインストールしなきゃいけないの? 面倒くさいなぁ・・・。
最初だけ設定作業が必要ですが、それさえやれば今後は短い時間でバックアップできますので、やらなきゃ損ですよ!
一般的には、データを丸ごとバックアップする、いわゆる「フルバックアップ」の方法がよく紹介されています。
しかしフルバックアップは時間が掛かるのがデメリット。
パソコンを長く使っていればいるほどデータ量も多いので、バックアップが終わるまで時間が掛かりますし、そのぶんハードディスクの容量も必要です。作業としては楽ですが、あまり要領のよい方法ではないというのが私の持論です。
私のおすすめは「差分バックアップ」。
一度データをフルバックアップしたら、2回目以降は「変更のあった部分だけ」をバックアップする方法です。
新たに追加されたデータや、変更されたデータだけをバックアップするので、こう呼ばれます。
へぇ~、そっちの方が楽そう。
最初だけ頑張れば、あとから楽できるわけなんです。そのやり方を次に説明しますので、ついてきてくださいね。
そんな場合は、諦めてパソコンを買い換えるしかありません。
私がおすすめするパソコンメーカーは、Lenovo(レノボ)。
あまり聞き慣れないかもしれませんが、アメリカのIT企業・IBMのパソコン生産部門を買収したメーカーです。
IBMは、ビジネスユーザーをターゲットにした堅牢で頑丈なノートパソコン、ThinkPadでその名を馳せました。

見るからに無骨で硬い印象のデザインですが、それだけに主に法人によく使われました。マニアな一般消費者にも高い評判を得ていましたね。
ThinkPadの血脈はLenovoにも継がれており、今でもそのタフさを売りにしています。
Lenovoは家電量販店でも買えますが、おすすめはネット注文。
Lenovoの公式サイト
ぜひ、お目当ての1台を見つけてくださいね。
ThinkPadの中古専門店があるくらい、ファンがいるわけだね。
BunBackupをインストールする
- Googleで「BunBackup」と検索し、「窓の杜」サイトへ移動します。
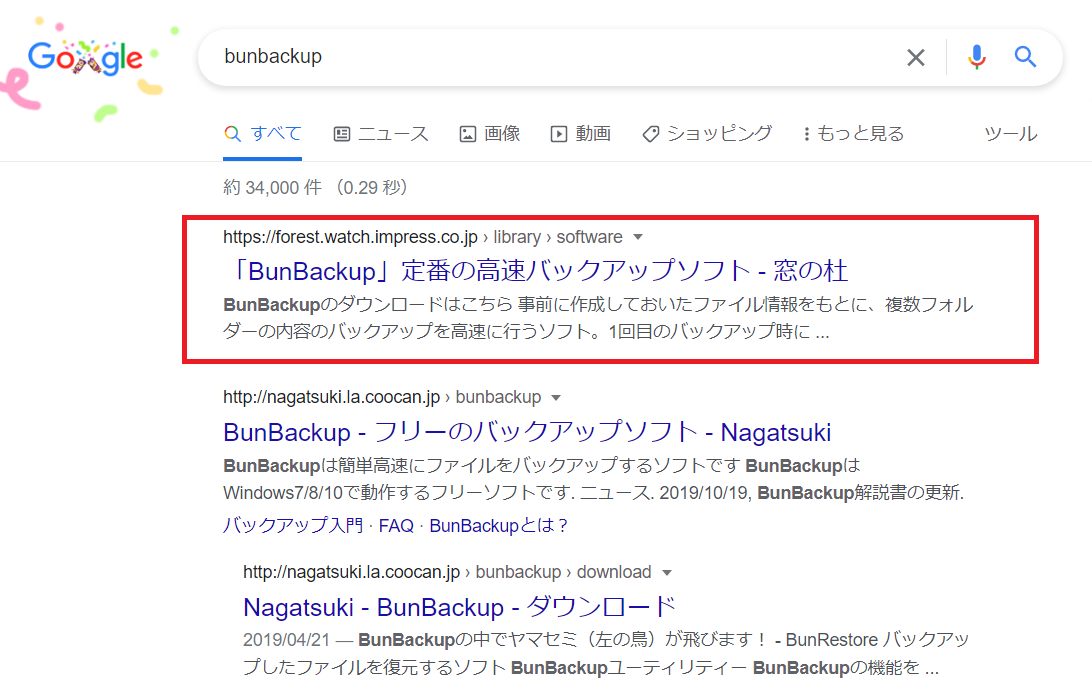
- 「64bit版」の「窓の杜からダウンロード」をクリック。
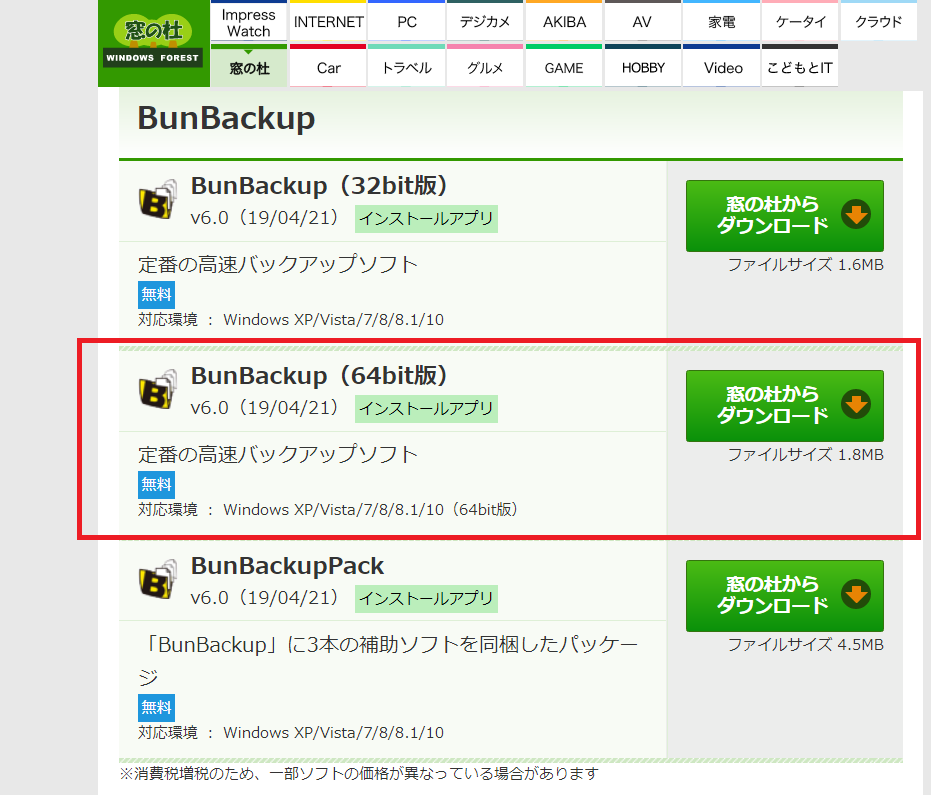
- ダウンロードしたら実行し、インストールを進めます。
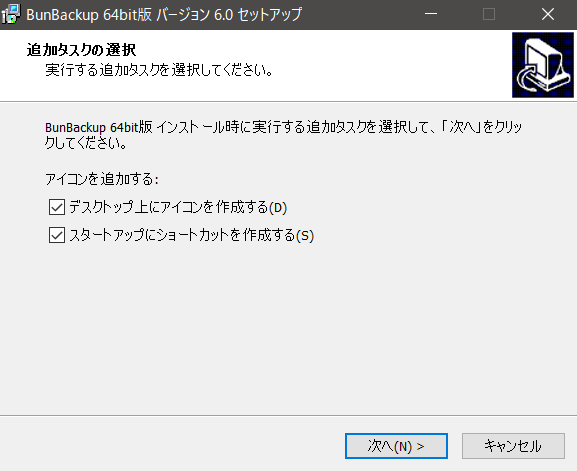
- デスクトップにこのアイコンが出来たら、インストール完了です。

BunBackupの初期設定をする
さて、ここが関門です。やや長いですが、しっかりついてきてくださいね。
- BunBackupを起動する。
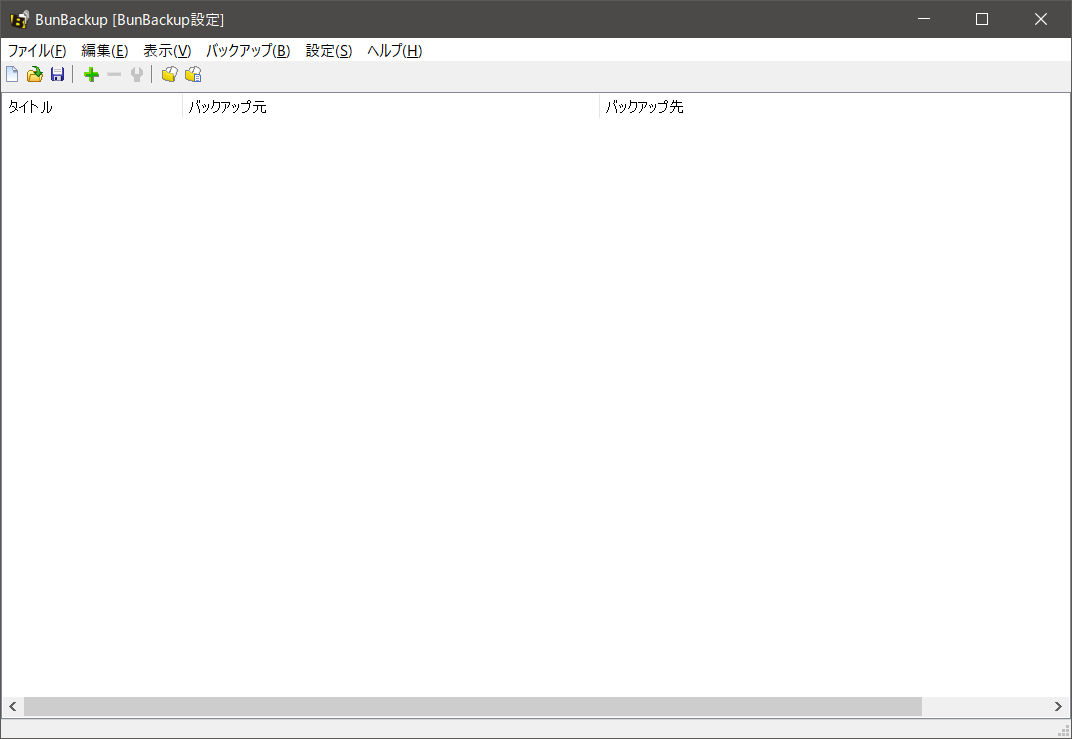
-
「新規作成ウィザード」を開く。
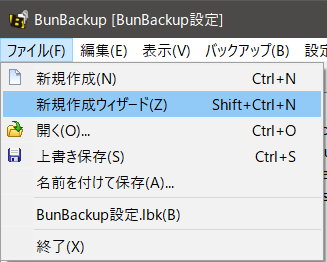
-
「ダウンロード」以外のすべてにチェックを入れ、「次へ」をクリック。
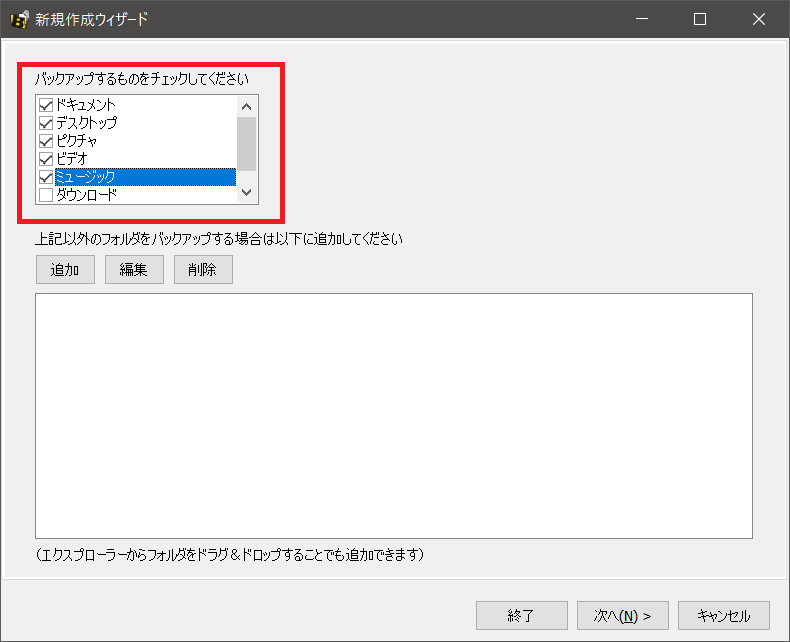
「ダウンロード」にはあまり必要なファイルは保存されていないと思いますが、必要に応じてチェックを入れてください。
-
「バックアップ先フォルダ」を指定します。
例えば、USBメモリや外付けハードディスクに「バックアップ用」というフォルダを作り、そこを指定するとよいでしょう。
-
この画面は右下の「スキップ」をクリック。
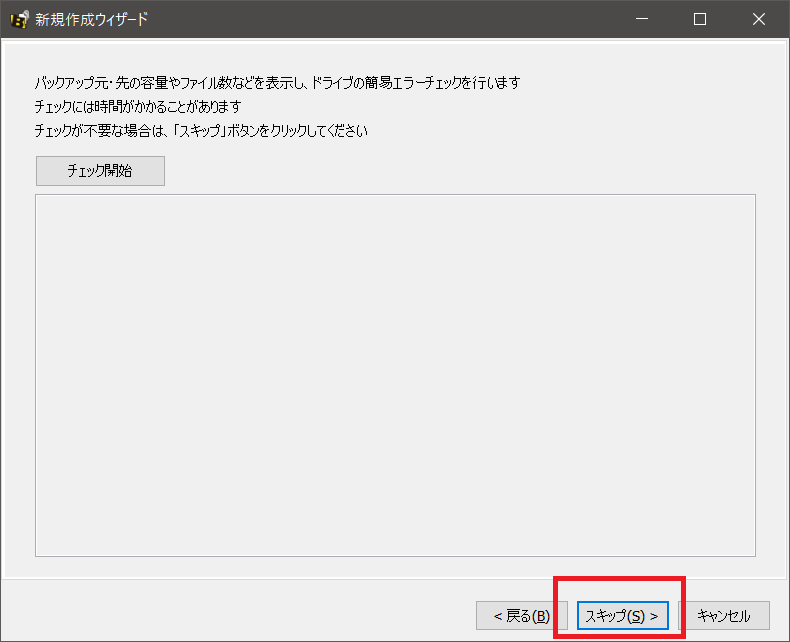
- 設定ファイル「バックアップ.lbk」の保存先を聞かれたら、適当なフォルダ(この例ではデスクトップ)を指定する。

- 「完了」を押します。
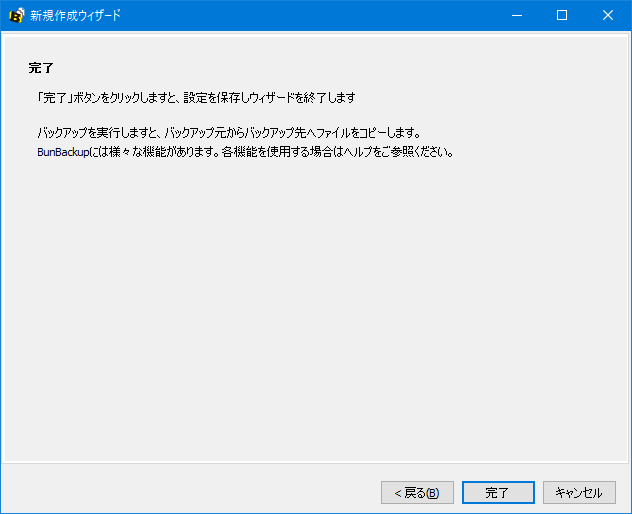
- 初期画面が表示されます。
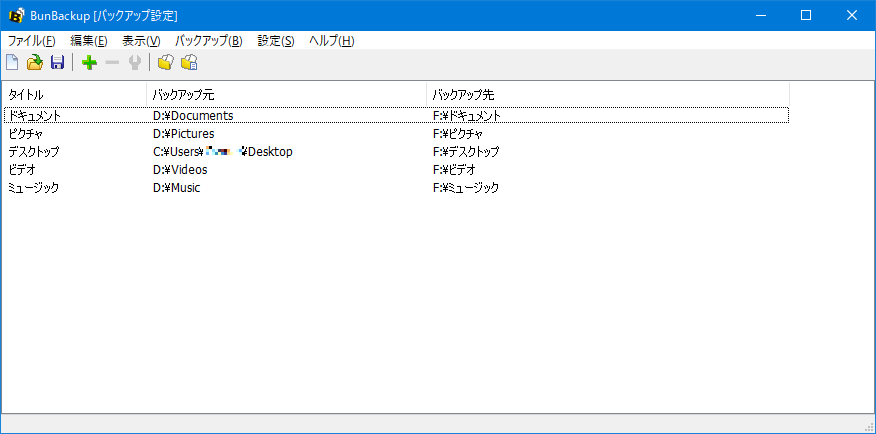
お疲れさまでした。ここまでが、初期設定です。
これだけでもバックアップはできます。
しかし、次に行うミラーリングの設定もしっかりやっておきましょう。
▼図式に表すとこのようなイメージです。
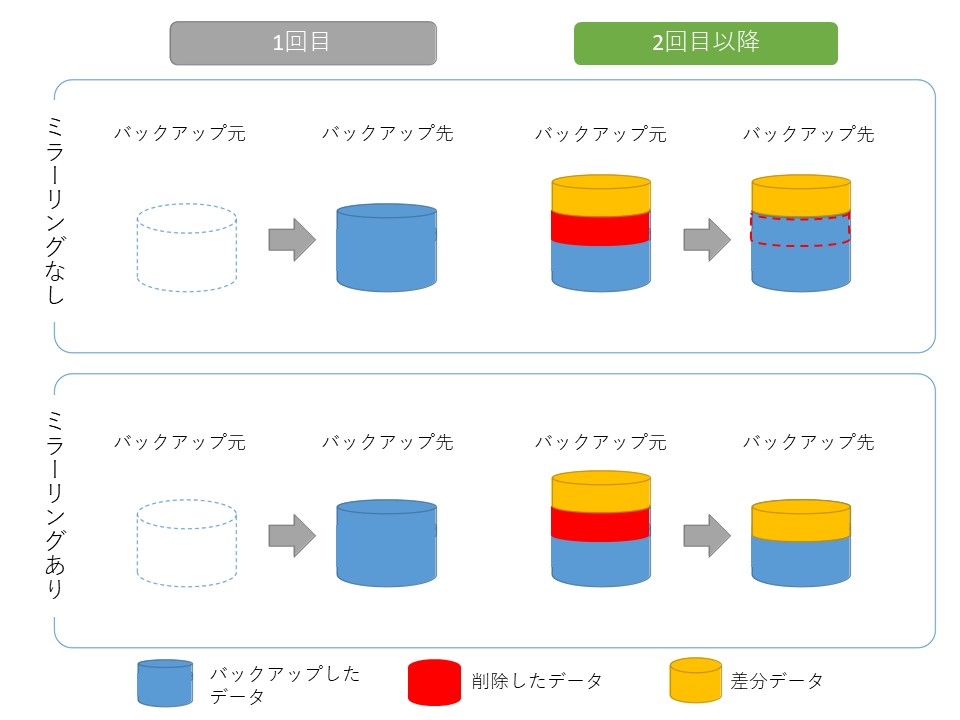
Bunbackupでミラーリングの設定をする
- 「設定」>「環境表示設定」をクリック。

- 「ミラーリング」にチェックを入れる。
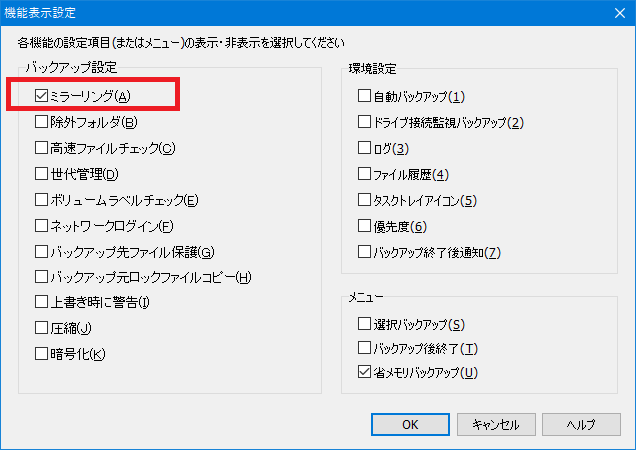
- 「ドキュメント」を右クリックし、「変更」を押す。
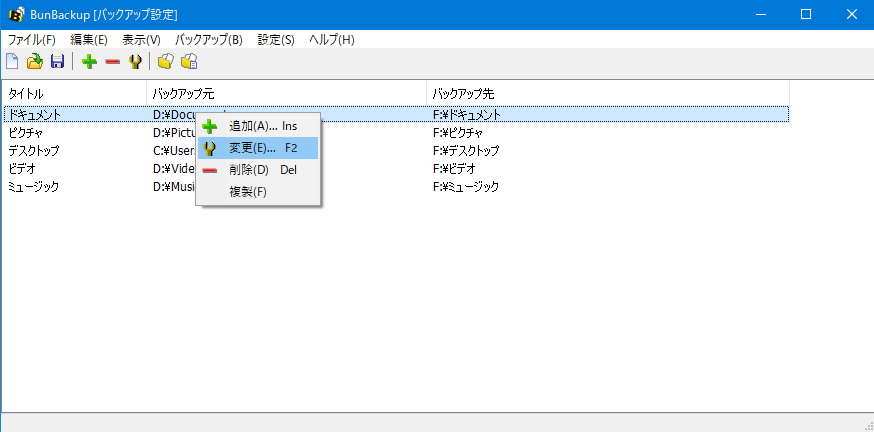
- 「詳細」を押す。

- 「ミラーリング」をクリック。

- 「ミラーリングする」にチェックが入っていることを確認する。
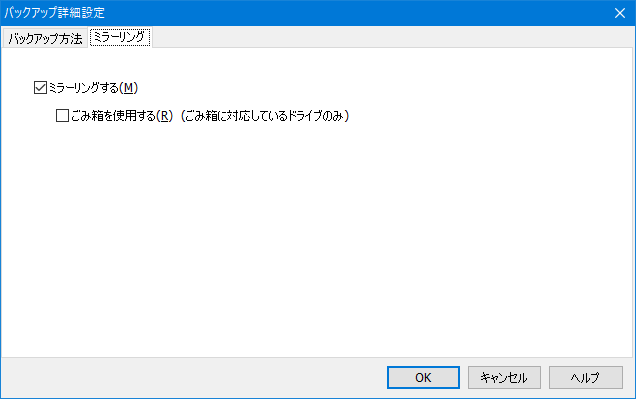
- 同様に、「ドキュメント」以外についても手順3~6を行う。
お疲れさまでした。以上で、ミラーリングの設定が終わりました。
早速バックアップしてみましょう。
ミラーリングバックアップする
- 「バックアップ」>「バックアップ開始」をクリック。

- バックアップが始まる。
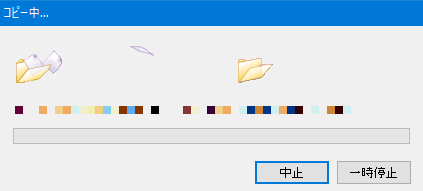
- バックアップが完了する。
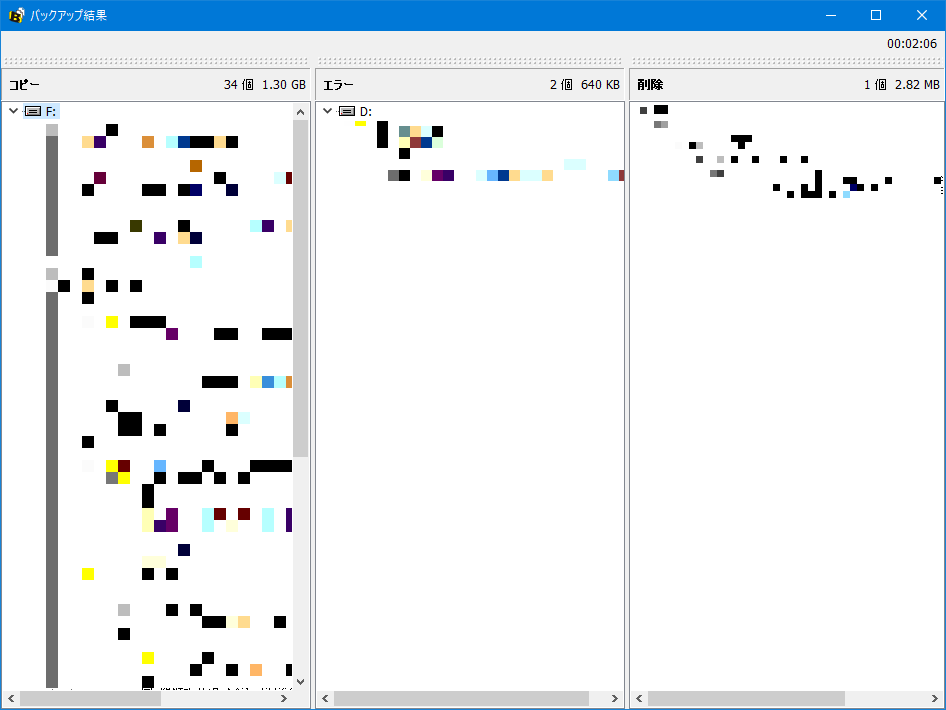
1回目はすべてのデータをバックアップするので当然時間が掛かりますが、2回目以降は差分のみをコピーし、かつ不要なデータはバックアップデータからも削除しますので、スマートなバックアップが出来ます。
2回目以降は、Bunbackupを起動し、「バックアップ開始」を押すだけ(上記手順1~3)で作業が終わります。
ボタン一発でバックアップ作業が終わるのはいいね。
以上が、面倒くさがりにこそオススメする、初心者でもできる時短バックアップの方法です。
私は10年以上院内SEの仕事をしており、公私ともにパソコン漬けの日々ですが、バックアップについてはこのBunbackupを使ったミラーリングバックアップに落ち着きました。
短時間で終わり、ハードディスクの容量節約にもなるので、Bunbackupは大変重宝しています。
「バックアップが面倒くさくて、なんとかしたい」
そんな方は、ぜひ試してみてください。
興味がありましたら、ぜひこちらの「パソコン」カテゴリーのページも覗いていってくださいね。
最後に
当ブログでは、病院に勤務するシステムエンジニアの私が、関係法令の改正やパソコンのトラブルシューティングなどをSE目線から紹介しています。
面白いと思ったら、ぜひブラウザにお気に入りの登録をお願いします!
人気記事もぜひ読んでいってくださいね。
▼面白かったと思って頂けたら、ぜひ下の「人気ブログランキング」のボタンを押してください!