共有フォルダを設定していて急にアクセスできなくなった場合、何が原因かわからず戸惑いますよね。OSのバージョンが違うと特に起こりやすくなります。今回は、私が経験として学んできたことを紹介します。
OSのバージョンをWindows10で統一する
Windows7(※注:2020年1月でサポートが終了します。詳しくは下記リンク)とWindows10の端末が混在している場合、アクセス権限の関係でアクセスできなくなることがあります。どちらかでWindows Updateが実施されたタイミングで起きやすいようです。
Windows Updateで適用された更新プログラムを削除する手もありますが、オプション意外のものだと次回のWindows Updateで勝手に適用されてしまいますので、除外リストに登録しなくてはなりません。その作業が手間ですし、基本的に更新プログラムは適用させておくことが望ましいので、よっぽどのことがない限りは避けたいもの。
そこでオススメするのは、Windows10の端末に統一することです。実際私の職場でもWindows7からWindows10の共有フォルダへアクセスできない現象に悩まされましたが、Windows10へのアップグレードで解決しました。
Windows7のサポートが切れる今が、アップグレードの良いタイミングと言えます。
どうやってアップグレードするの?という方は、地元のパソコンショップに問い合わせれば価格を提示してくれるはずです。新しいPCを買うよりは安く抑えられます。
仕事用PCだと、買い換えるにもデータの移行や既存ソフトウェアの動作確認といった不安要素がありますので、とにかく手間を掛けずに済ませたい方にはアップグレードがオススメです。
ただしPCのスペックによっては動作が遅くなり不快に感じるかもしれません。時間のある方は、新しいPCを買って手間を掛けてでも移行作業をした方が、長い目ではお得です。
適用済みのWindows Updateの更新プログラムをアンインストールする
事情があってWindows10にアップグレードできない場合もありますよね。そんなときは、あまり推奨はしませんが、どちらかの端末で最近実施されたWindows Updateの更新プログラムをアンインストール(削除)してみましょう。Windows Updateで新たに適用されたプログラムの副作用が起きている場合は、これによって解消されます。
ここではWindows10での方法を紹介します。
- 「設定」から「更新とセキュリティ」を開く。
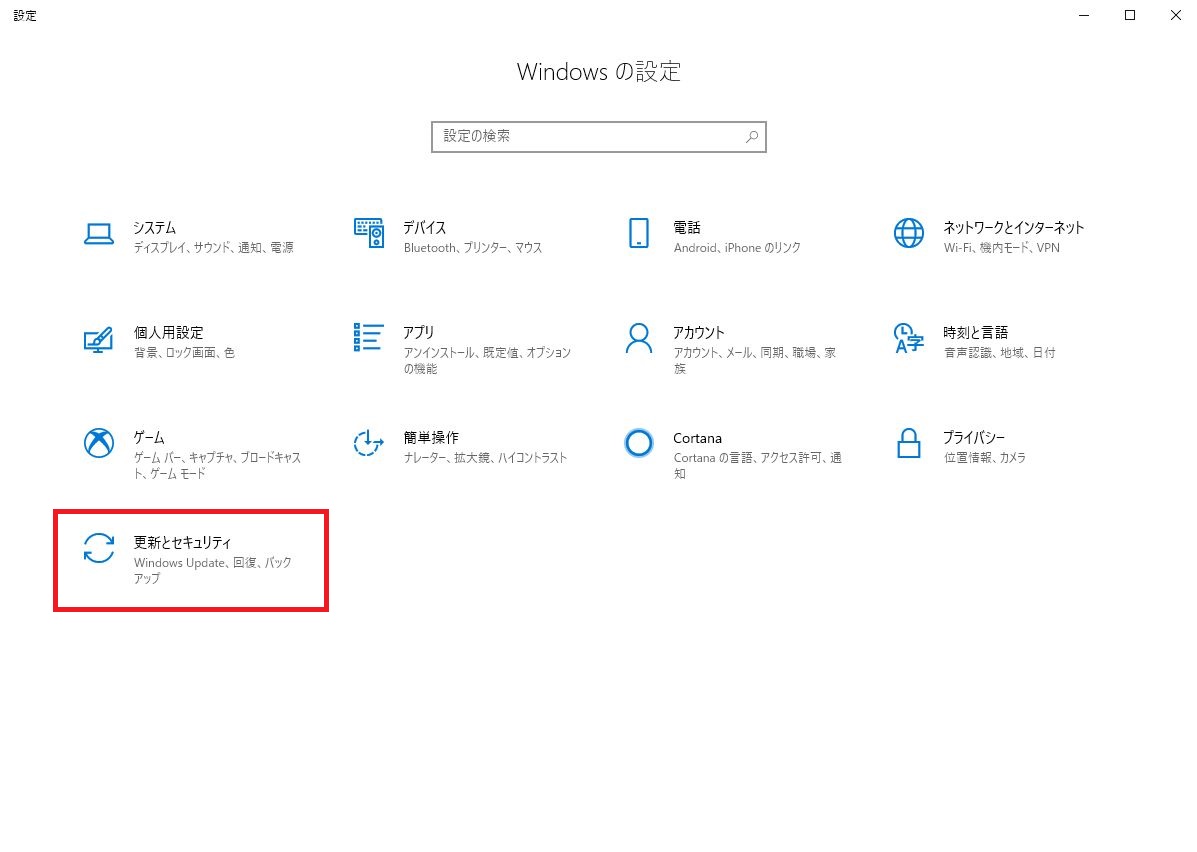
-
「更新の履歴を表示する」を開く。
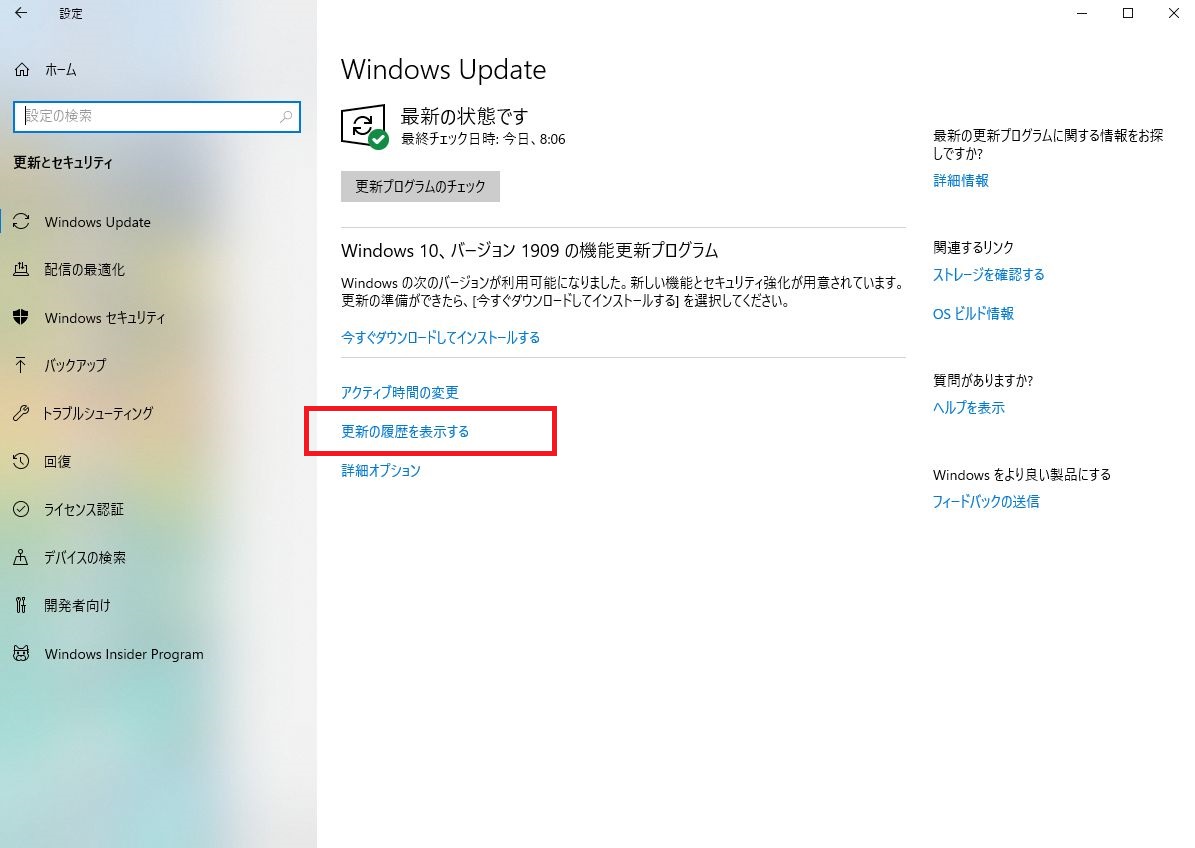
-
「更新プログラムをアンインストールする」を開く。
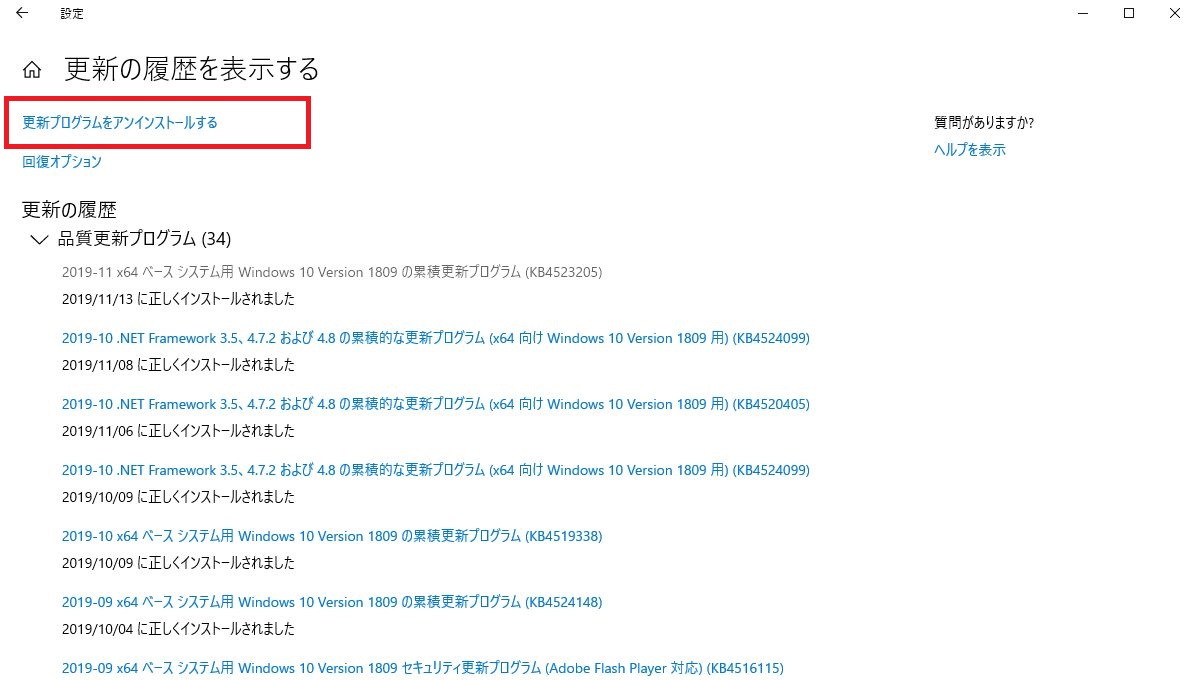
-
「インストール日」で直近の日付のものを探す。
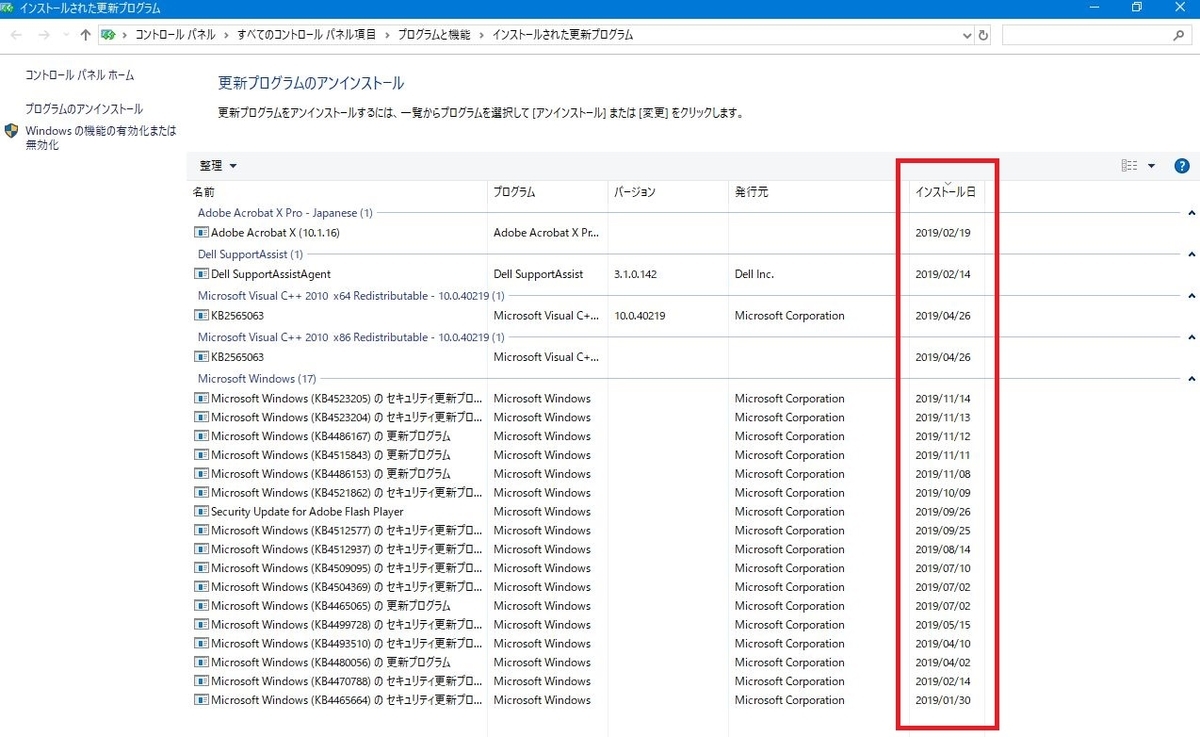
-
該当のものを選択して右クリックから「アンインストール」を押す。

-
【ここが重要】同じ更新プログラムが再びインストールされることのないよう、当該プログラムを今後のアップデートの対象外とします(正しくは「保留」にする)。Windows7まではOS標準の機能で実現できましたが、Windows10では別途ソフトを利用する必要があります。
下記の記事に詳細を書きましたので、ご覧ください。
Windows10の設定を見直す
Windows10側で、共有フォルダの設定に問題ないかどうかを下記の記事を参考に確認します。
以上、共有フォルダにアクセスできない場合に試したいことを挙げてみました。対策になれば幸いです。










