病院のSEとして10年以上働いている@whitefox21seです。
▼Xで最新記事やアクセスランキングをポストしてます。こちらもよろしくお願いします!
Follow @whitefox21se
パソコンの空き容量が足りなくて困っていませんか? 空きを増やそうと要らないデータを削除しようにも、どこから手を付けていいか分からない…そんな方におすすめするのが、無料で使えるソフト・DiskInfoです。コレを使うことで、どのファイルにどれだけの容量を使っているかひと目で分かるので、データ整理が捗ります。
今回はその導入方法と、使い方の説明をしていきます。
フリーソフト DiskInfoのインストール
- 「窓の杜」でDiskInfoのインストーラーをダウンロードします。
- 通常は64bit版を選んでください。古いパソコンだと32bit版を選びますが、説明は割愛します。
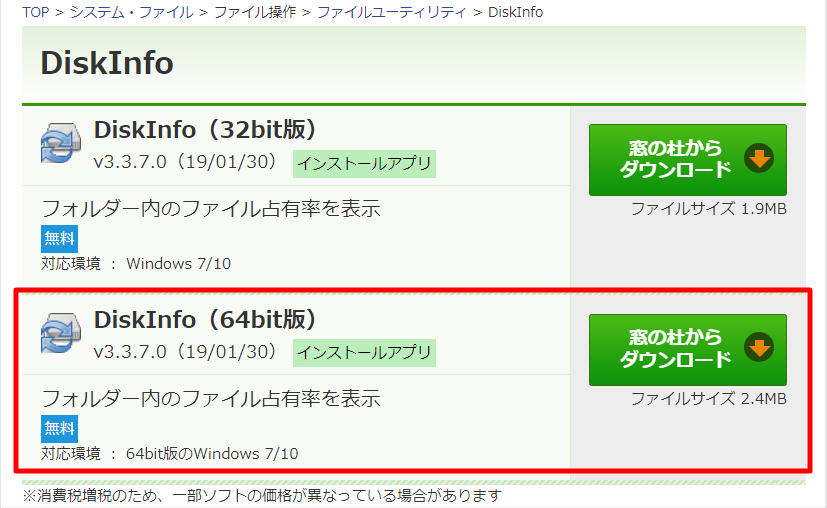
- 画面の指示に従い、インストールを完了させます。
DiskInfoでディスクの使用状況を見る
- DiskInfoを起動させると、このような画面が表示されます。
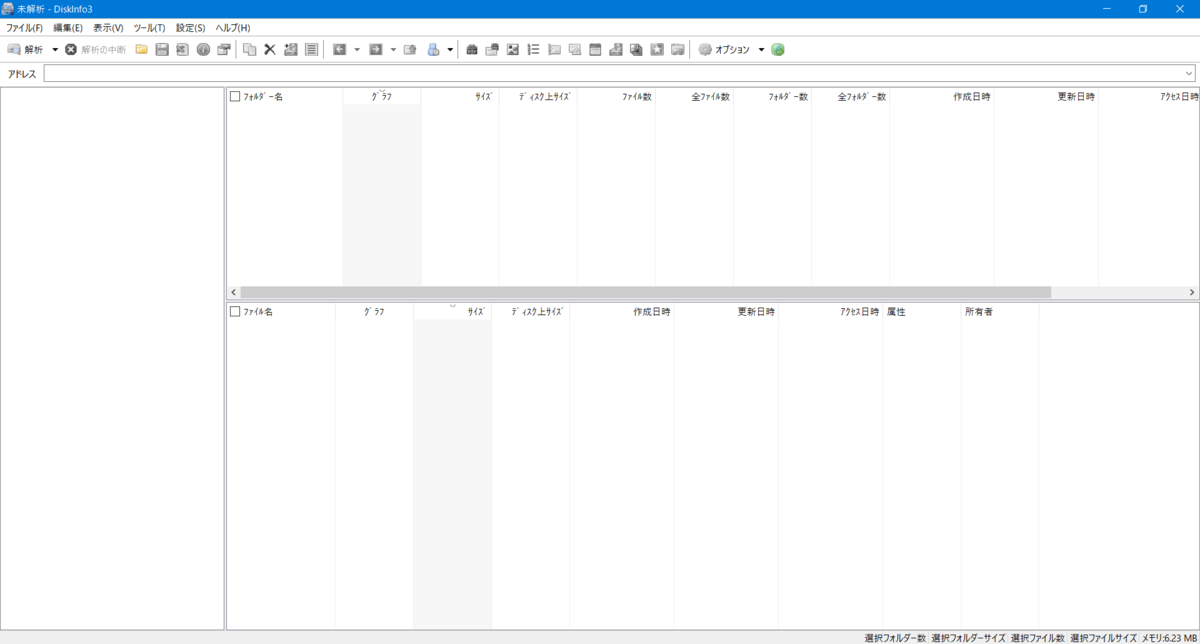
- [ファイル]>[解析]をクリック。
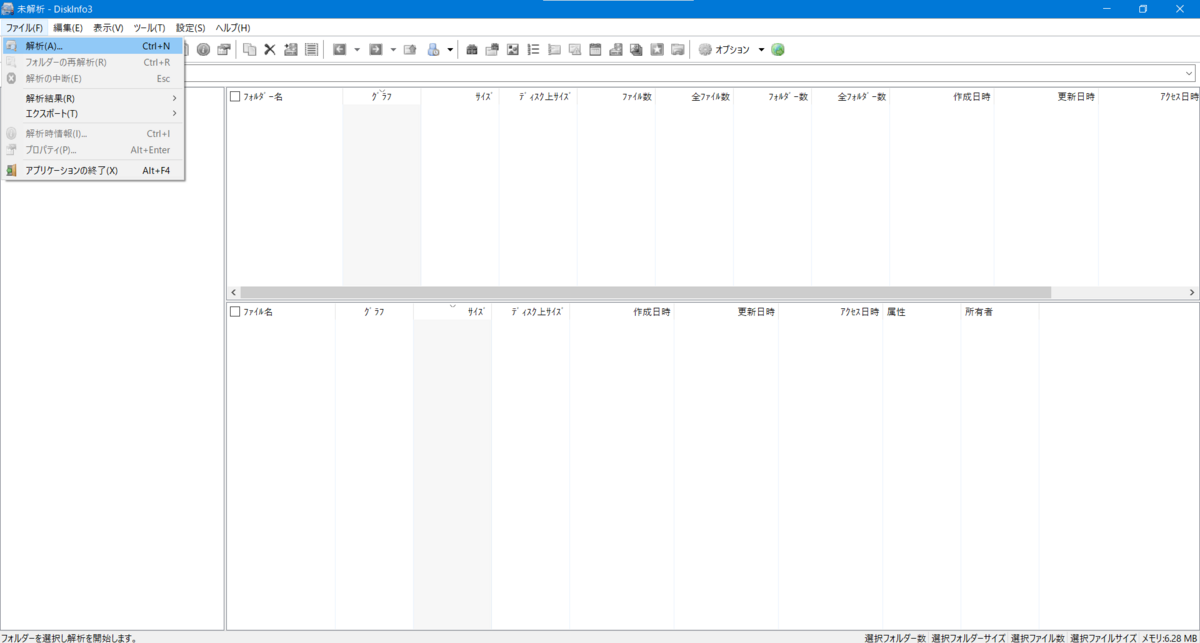
- ドライブの一覧が表示されるので、Cドライブを選択して[OK]をクリック。
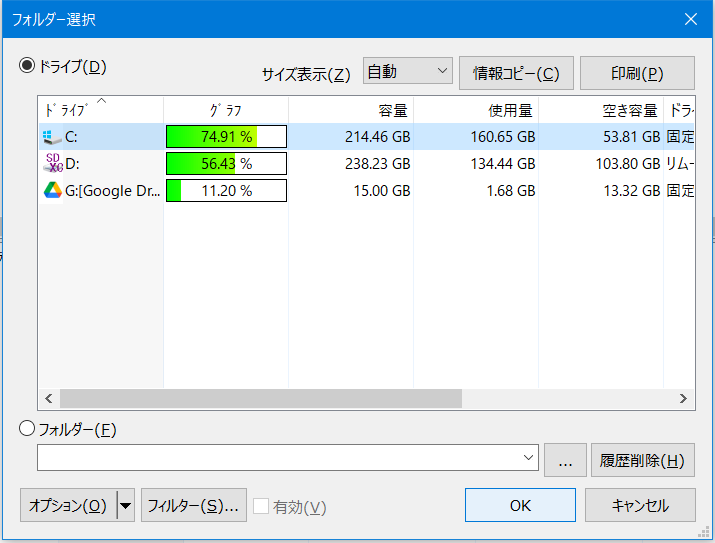
- データ容量の解析が始まります。

- 解析が終わるとレポートが表示されます。
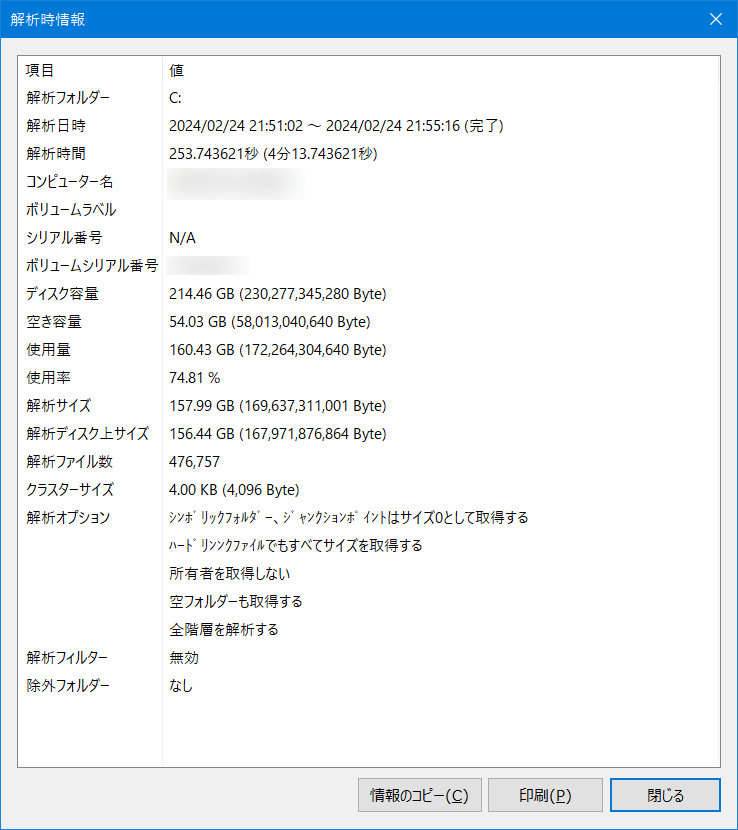
- 解析結果から、どこで容量を食っているか確認します。
例えばこの例では、このように考えられます。
①「Users」・・・ユーザー固有のフォルダ。デスクトップ、ドキュメント、写真、音楽など。
②「Windows」・・・システムフォルダのため削除不可。
③「Program Files」「Program Files(x86)」・・・インストール済みのソフトウェアなど。ここの容量が大きい場合は、要らないソフトを削除するなどの方法があります。

- さらに「Users」をダブルクリックすると、下の階層へ進むことができます。この例では、「Music」フォルダが56.63GB、「Apple」が25.01GBなど容量が大きいことがわかります。
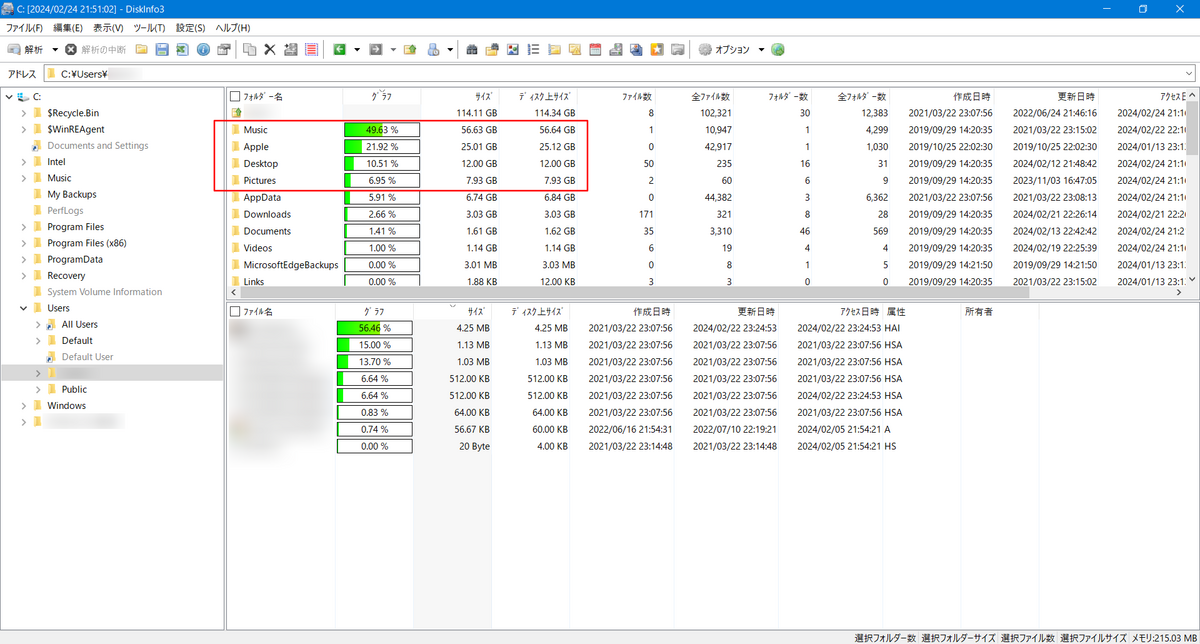
- 不要だと思ったら、そのファイルやフォルダを右クリックして「削除」します。
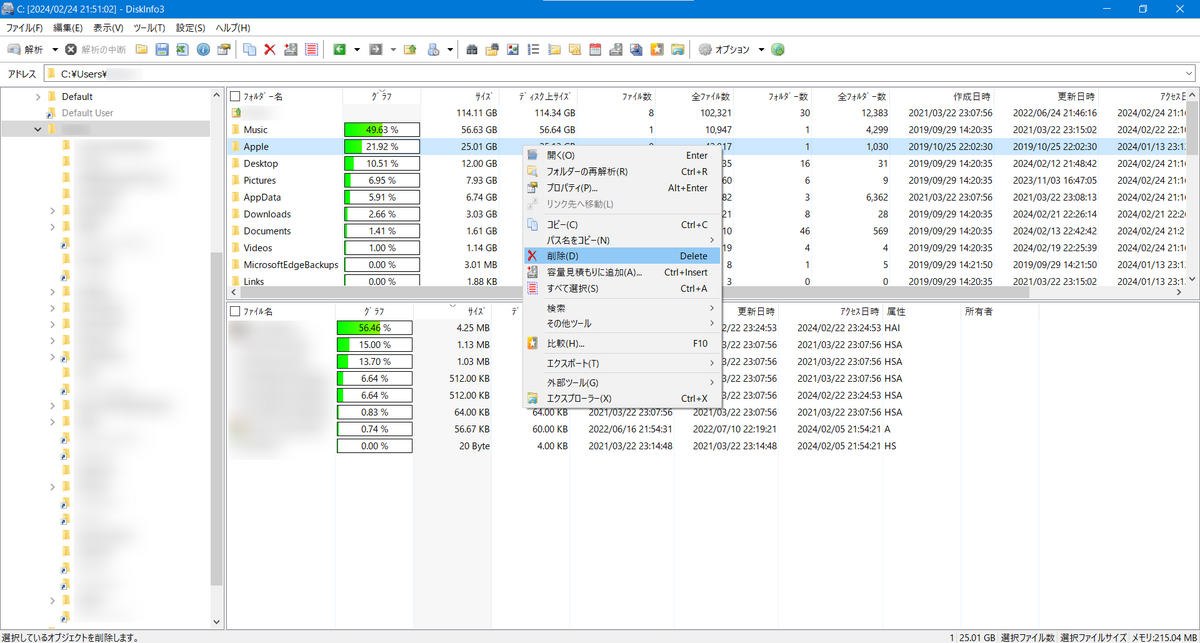
- 解析結果は保存してまた開くことができるため、何を消すかはあとでゆっくり考えても構いません。

このように、どのフォルダ・ファイルが容量の何パーセントを占有しているかが視覚的に分かるため、大きいデータを素早く見つけ出すことが可能になっています。
写真や音楽などをバックアップしては消す、という作業を繰り返すよりも、容量の大きいものを探して消していくほうが、効率よく空き容量を確保できます。ぜひ、参考にしてくださいね。
最後に
当ブログでは、病院に勤務するシステムエンジニアの私が、関係法令の改正やパソコンのトラブルシューティングなどをSE目線から紹介しています。
面白いと思ったら、ぜひブラウザにお気に入りの登録をお願いします!
▼投げ銭機能を実装しました。このブログを応援してくださる方、ほんの気持ちだけでも頂けたら嬉しいです!!
人気記事もぜひ読んでいってくださいね。
▼面白かったと思って頂けたら、ぜひ下の「人気ブログランキング」または「にほんブログ村」のボタンを押してください!










